El uso del correo electrónico es parte de nuestro trabajo diario. Prácticamente todos los servicios de hosting que contratamos incluyen un servicio de correo, el cual te permite acceder a los correos mediante una aplicación de webmail: una dirección web dentro de tu dominio para poder ver los correos electrónicos.
De todas maneras, en este post vamos a hablar de Outlook, la aplicación de correo de la famosa suite de Microsoft. Esta aplicación te permite centralizar todas las cuentas de correo y configurarlas en una misma aplicación, da igual si viene de gmail, de tu dominio, o cualquier otro proveedor de correo. Esta aplicación está disponible tanto para Windows como para Mac.
Previa: activar POP/IMAP dentro de tu cuenta de gmail
Tabla de contenidos
ToggleComo previa a la instalación de la cuenta de correo en Outlook, deberás activar en tu cuenta de gmail la opción de permitir en la consola de administración de Gmail que se pueda utilizar tu cuenta en aplicaciones de terceros:
1. Abre gmail.com y entra a tu cuenta.
2. Dentro de la cuenta, busca arriba a la derecha el botón de configuración (el que tiene forma de rueda dentada) y dentro pulsa la opción “Ver todos los ajustes”.
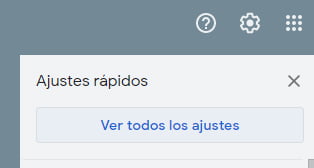
3. Busca la pestaña “Reenvío de correo IMAP/POP” y activa la opción de POP o IMAP, según tus necesidades.
4. Guarda los cambios.
Configura tu cuenta para Windows
En Windows sigue los siguientes pasos:
1. Lo primero, accede al apartado Archivo → Agregar cuenta
2. Escribe la dirección de correo electrónico y luego pulsar Conectar.
3. Outlook abrirá una ventana nueva donde deberás introducir la contraseña de tu cuenta de Gmail, e inicia sesión.
Nota: Seguramente, recibirás un email en tu cuenta de gmail donde te comunicarán que Gmail ha descubierto un inicio de sesión en un dispositivo externo. Accede a la cuenta de gmail que estás intentando instalar y compruébalo. Este correo es parte del comportamiento normal de Gmail a la hora de instalar un correo en un dispositivo externo.
4. En caso de que tengas activada la autenticación en dos pasos de Gmail, Google te pedirá que introduzcas el código que solicitan: ya sea que la autenticación va por correo, por teléfono, con la app de Google Authenticator. Inserta el código para que Google valide dicha autenticación.
5. Después de realizar la autenticación, Google te mostrará una ventana emergente donde deberás darle permiso a Outlook para poder utilizar esa cuenta dentro de la aplicación. Acepta los permisos con “Permitir”.
6. Outlook mostrará de nuevo la ventana de “agregar cuenta” con la cuenta de gmail configurada. Si no quieres configurar más cuentas, pulsa listo y disfruta de tu cuenta de gmail en Outlook para Windows.
Actualiza o modifica los datos de la cuenta de correo dentro de Outlook para Windows
Si fuera necesario, Outlook te permite actualizar o modificar los datos introducidos. Podría ocurrir que no funcionara la cuenta de correo porque has cambiado la contraseña. Así que entraremos a modificar manualmente la cuenta una vez instalada.
1) Selecciona archivo y dentro de la opción de “Información de la cuenta” aparecerá la opción “Configuración de la cuenta “ con un menú desplegable.
2) Ahora vamos a explicar 2 opciones:
2.1) Configuración de la cuenta: esta opción te permitirá modificar la contraseña, opciones del servidor, puertos, tanto para el servidor de correo entrante (el que se encarga de poner en tu bandeja de entrada los correos), como para el saliente (el que se encarga de enviar el correo). Después de cambiar la configuración, pulsa siguiente y por último la opción “listo”.
2.2) Administrar perfiles: esta opción es la más técnica, ya que desde ella se pueden modificar distintos aspectos que se instalan/configuran a la hora de crear la cuenta en Outlook. Cuando se está dentro la administración de perfiles, la configuración pasa a ser la misma que la que se utilizaba en versiones anteriores de Outlook, como la versión 2013 o 2010. Se debe hacer doble click en la pestaña donde están las cuentas de correo, y posteriormente, la opción “opciones avanzadas”. Aparecerá la ventana clásica de configuración de servidores y de opciones extra de salida/entrada.
Configúralo para Mac
Para configura la opción del correo mediante Outlook para Mac sigue los siguientes pasos:
1) Selecciona dentro de Outlook, en Preferencias, seguidamente Outlook, por último cuentas.
2) Pulsa el signo (+) y Nueva cuenta.
3) Entrarás en la ventana inicial de configuración de una nueva cuenta de correo. Introduce la cuenta de correo que deseas vincular y siguiente.
4) El siguiente paso es introducir la contraseña. Cuando termines pulsa agregar cuenta.
5) En la última versión de la aplicación se te pedirá que inicies sesión en Google en una nueva ventana emergente. Sigue los pasos de inicio de sesión en Google, y en la última ventana, acepta los permisos, y por último, pulsa «Abrir en Microsoft Outlook».
6) Por último, pulsa el botón “Listo” o agrega una nueva cuenta de correo si lo deseas.
Actualiza o modifica los datos de la cuenta de correo dentro de Outlook para Mac
1) Selecciona la opción Herramientas, y después Cuentas.
2) Selecciona la cuenta que deseas modificar.
3) Modifica los datos que desees: descripción, contraseña, etc.
4) Cuando termines de modificar los datos, pulsa Aceptar.
Como verás, configurar una cuenta de Gmail en las últimas versiones de Outlook, es bastante sencillo. Pero, a continuación, vamos a enseñarte cómo configurar una cuenta de Gmail en un cliente de Outlook de versiones anteriores.
Insertar la cuenta de correo en una versión antigua de Outlook
1) Dentro de Outlook en una versión anterior, entra en Herramientas → Configuración de la cuenta
2) Aparecerá una ventana emergente con diferentes pestañas, en la pestaña de correo electrónico, pulsa en “Nuevo”.
3) Aparecerá una ventana de configuración por pasos, lo primero que hay que seleccionar es “Configuración manual”.
4) Aparecerá una nueva ventana emergente donde inicialmente hay que introducir los datos del servidor de correo entrante, saliente y el usuario-contraseña.
5) Cuando rellenes dichos datos, pulsa el botón de la derecha “Más configuraciones”.
6) Otra ventana nueva aparecerá, pulsa la pestaña “Servidores” y marca la opción “Mi servidor de salida requiere autenticación” y posteriormente pulsa la primera opción “Utilizar la misma configuración que el servidor de entrada”.
7) Por último, en la pestaña de “Avanzadas”, hay que introducir los datos de los servidores. Para Gmail, hay que introducir estos datos:
7.1. La parte de SMTP el servidor es smtp.gmail.com, el puerto SMTP 587, y seguridad TLS.
7.2 La parte, en caso de ser IMAP, el servidor de entrada es imap.gmail.com, el puerto es 993, y la seguridad SSL.
7.3 La parte, en caso de ser POP, el servidor de entrada es pop.gmail.com, el puerto es 995, y la seguridad SSL.
8) Cuando termines, pulsa aceptar, que cerrara esta ventana, y en la ventana anterior, pulsar siguiente y finalizar.
Y con estos sencillos pasos, podrás configurar tu cuenta de Gmail en Outlook mediante diferentes sistemas operativas y diferentes clientes de correo.
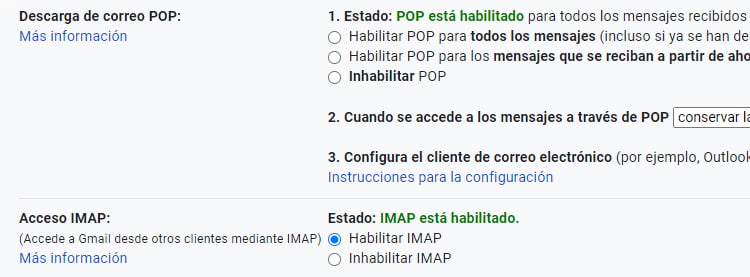
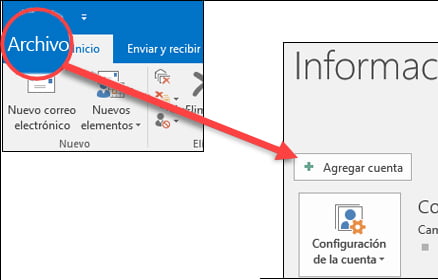
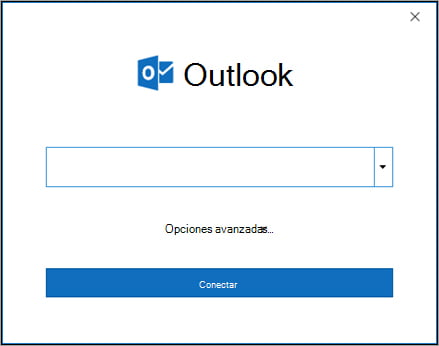
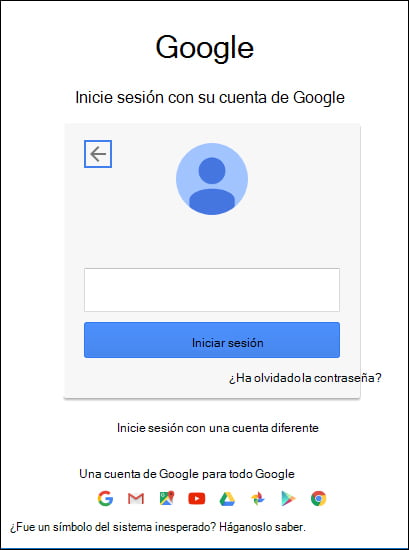
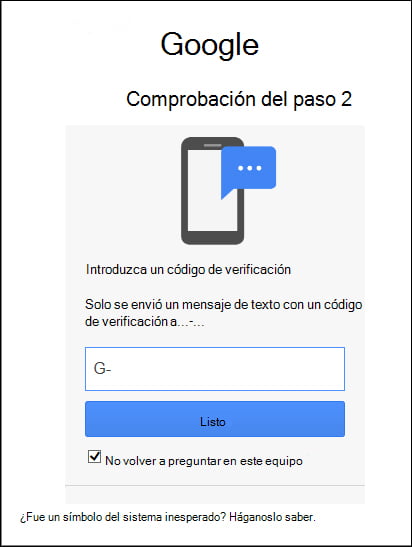
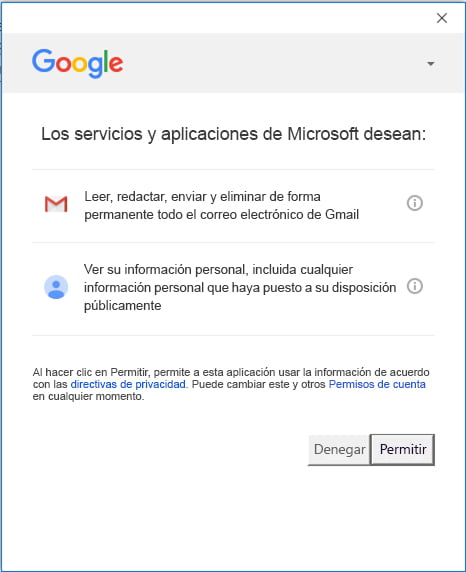
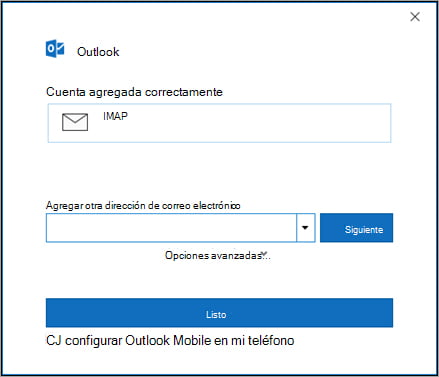
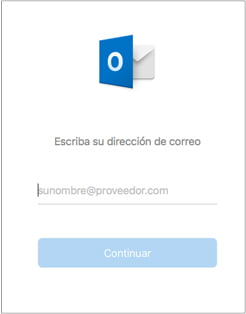
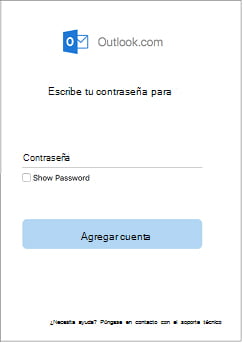
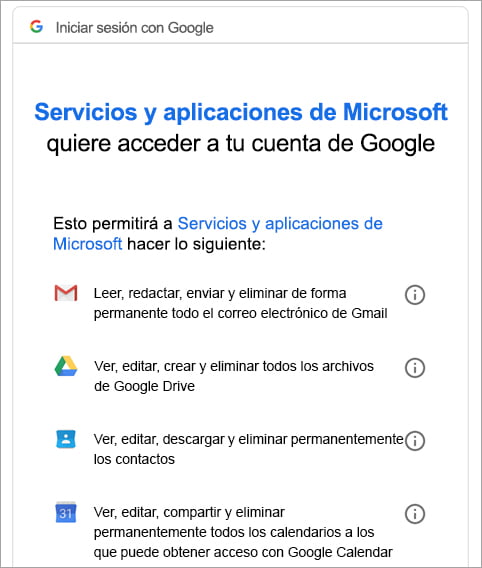
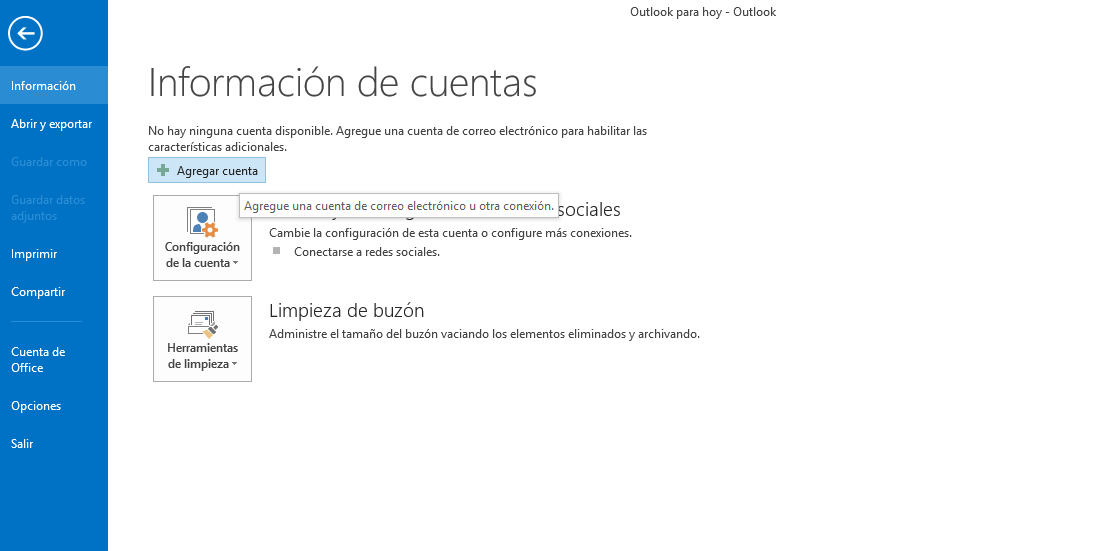
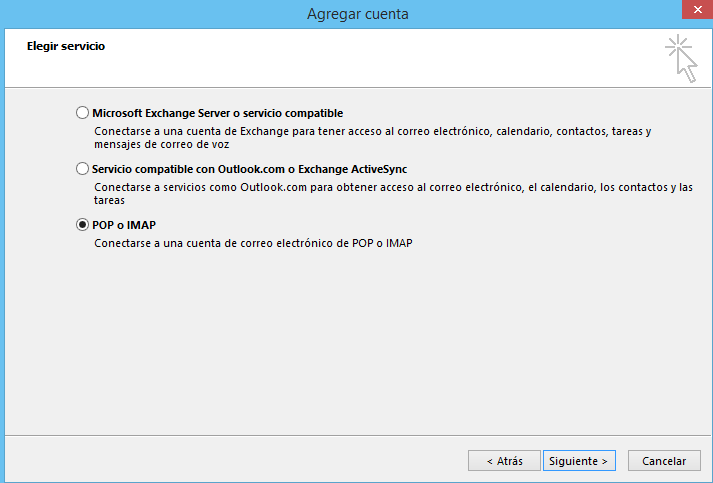
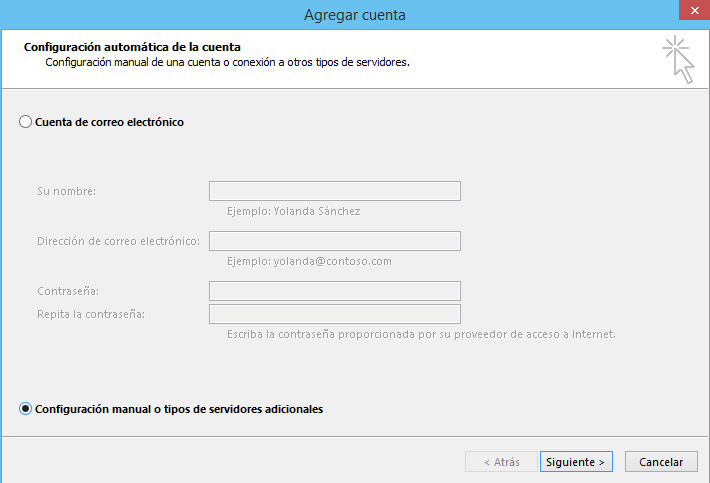
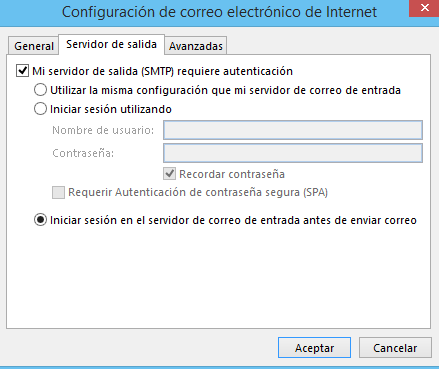
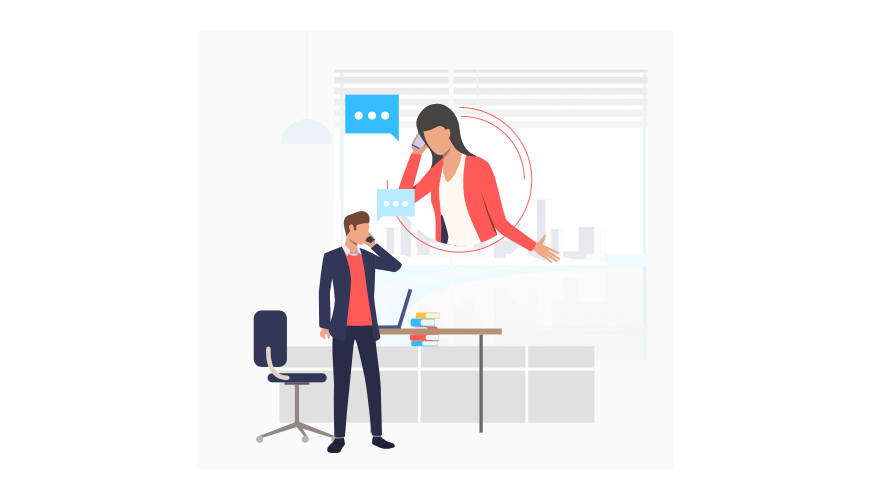
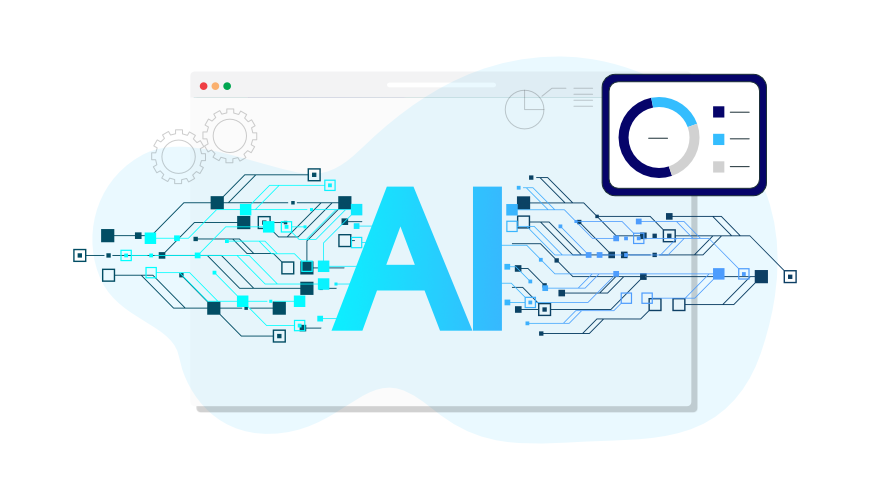
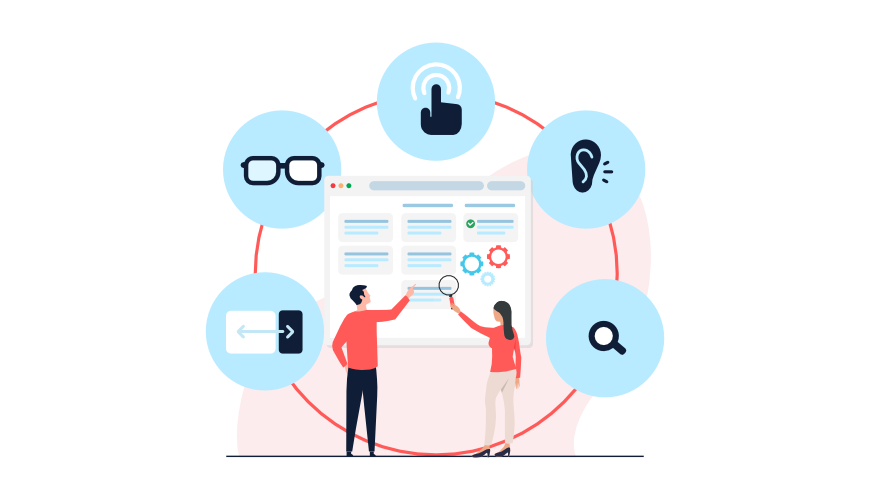
One thought on “Cómo configurar gmail en Outlook”
acabo de configurar una nueva cuenta de gmail en mi outlook, y me da un error que no puede sincronizar las carpetas y no llegan mis correos al outlook, y esta configurada exactamente igual a otra cuenta que si funciona sin problemas, el mensaje de erros dice:
La tarea ‘Sincronizando las carpetas suscritas de MarkNov Publicidad.’ notificó el error (0x80048002) : ‘Esta tarea se canceló antes de completarse.’
La tarea ‘Sincronizando las carpetas suscritas de Sexshop Novelty.’ notificó el error (0x800CCC0E) : ‘Outlook no puede sincronizar las carpetas suscritas de Sexshop Novelty. Error: No se puede conectar con el servidor. Si continúa recibiendo este mensaje, póngase en contacto con el administrador del servidor o con el proveedor de acceso a Internet (ISP).’
que puede ser???